Aula 10
Continuação da aula anterior - Photoshop.
Introdução a ferramentas de desenho, filtros, aplicação de texturas, pessoas e mobiliário.
Apontamentos da aula:
ATENÇÃO:
- escala das imagens;
- proporção das imagens;
- qualidade da imagem;
DUPLICAÇÃO DE IMAGENS e JUNÇÃO:
Clicar no OPTION e arrastar a imagem e ela copia para uma nova LAYER
PARA DAR EFEITO DE CONTINUIDADE Á IMAGEM:
Basta clicar no botão do lado direito do rato e escolher FILP HORIZONTAL ou FLIP VERTICAL para ajustar a imagem tornando as margens idênticas.
Após isto basta selecionar as LAYERS que pertencem à imagem que queria formar e, como o botão do lado direto do rato, clicar em MERGE LAYERS e juntar tudo numa LAYER
EXEMPLO: SENHOR SENTADO NA CADEIRA
TER AS IMAGENS:
- Cadeira (PNG)
- Pessoa (PNG)
- abro um documento novo, no Photoshop, para as duas
CASO NÃO ESTEJA EM PNG E ESTIVER EM BACKGORUND:
- Clicar no cadeado para a desbloquear
-As LAYERS só ficam operacionais quando está escrito Layer 0 / Layer 1
SELEÇÃO DE IMAGENS PARA TRANSPORTAR PARA O DESENHO:
CASO...
A imagem tenha uma cor bem diferente da do fundo basta ativar o comando MAGIC WAND TOOL e selecionar o fundo e apagar
A imagem tenha uma cor parecida ao fundo, ativar o comando POLYGONAL LASSO TOOL e percorrer o perímetro do objeto
AUMENTAR A ÁREA DE SELEÇÃO:
- Clicar no SHIFT e fazer a seleção. no final, se as seleções se intersectarem, assumem a junção das duas
PASSOS:
1) dispor os objetos da forma desejada
2) tirar opacidade do objeto que quero esconder
3) com o comando Polygonal Lasso Tool criar a área que eu quero que fique há vista
4) aplicar a mascara e repor ocapidade
- isto também se pode aplicar a texturas de paredes. quando eu quero colocar uma textura numa parede de um quarto, por exemplo, seleciono a área que quero que fique visível e aplico uma mascara ao resto. quando tiro o link entre a LAYER e a máscara consigo escolher a melhor parte da textura sem me ter que preocupar com sair fora da área seleciona.
1) selecionar o objeto
2) mover o objeto para selecionar os pixels
3) aplicar o filtro Hue/Saturation
4) escolher a % de Saturação e do Hue
5) o filtro surge na imagem
6) "linkar" as layers
CRIAR JANELAS:
1) selecionar a área da janela
2) guardar a seleção
3) menu- select - modify - contract
4) contract 10 pixeis
5) visualização da contração e formação do vidro
6) guardar a nova seleção
7) load selection da janela - okay
8) load selection do vidro - operation: subtract from selection
9) visualização da subtração e formação do caixilho
10) guardar a nova seleção
11) selecionar o vidro novamente e apagar a área indesejada
12) com a área do vidro selecionada, na layer base, apagar a área
- numa área:
- selecionar a LAYER que contem a textura onde se quer aplicar o filtro
- clicar no icon do filtro e escolher a opção HUE / SATURATION
- escolher a percentagem de saturação do filtro
- quando acabado selecionar a LAYER e o filtro e, com o botão direito do rato, linkar as LAYERS
COMANDOS UTILIZADOS...
PAINT BUCKET TOOL - preencher uma área com uma cor pré-definida
MOVE TOOL - move uma seleção ou uma LAYER
POLYGONAL LASSO TOOL - cria uma seleção juntando linhas retas
MAGIC WAND TOOL - seleciona uma área com base na cor
RECTANGULAR MARQUEET TOOL - cria uma seleção com a forma de uma retângulo
MAGNETIC LASSO TOOL - liga ponto de maneira automática ao passar perto de uma superfície
CLONE STAMP TOOL - faz corresponder os fixeis de uma parte para a outra
OPTION - zoom com o controlo da roda do rato
ESPAÇO - mão para mover o desenho de um lado para o outro, com a ajuda do rato
SHITF - ajuda a fazer linhas direitas quando o comando POLYGONAL LASSO TOOL esta ativado / deixa adicionar outra secção ao desenho mesmo que a ultima secção esteja ligada
CTRL + A - selecionar tudo
CTRL + Z - desfazer
CTRL + Z + SHITF - refazer o que foi desfeito
CTRL + Z + OPTION - desfazer continuamente
CTRL + D - deixar de selecionar
CTRL + T - selecionar e transformar a imagem
CTRL + 0 - ajustar a imagem ao ecrã
CTRL + (+) - zoom in
CTRL + (-) - zoom out
CTRL + J - criar uma copia da seleção ou de uma LAYER

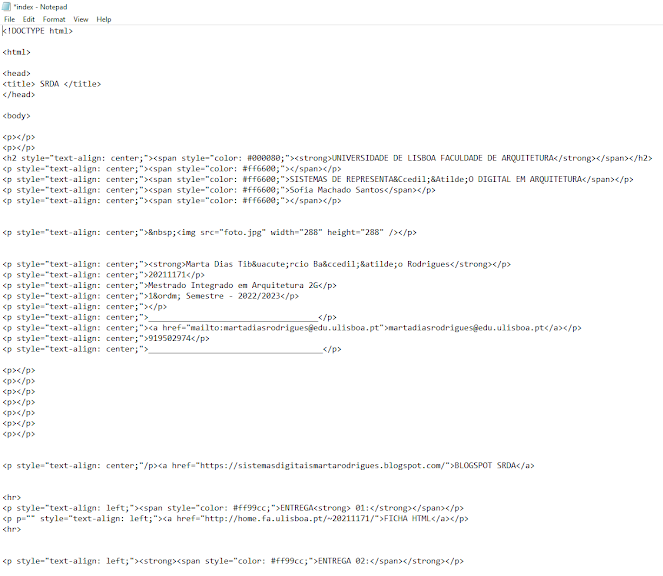
Comentários
Enviar um comentário